今日はMA2onPCソフトのPatch/灯体の点け方について解説をしていきます!!
まだインストールしてないよって方はこちらの記事からご覧ください!
Stage View
Stage Viewを出していきます!
どの灯体がついているのかや、シュートの方向などが分かるプリセットです
プリセット画面からOther→Stageを押します!
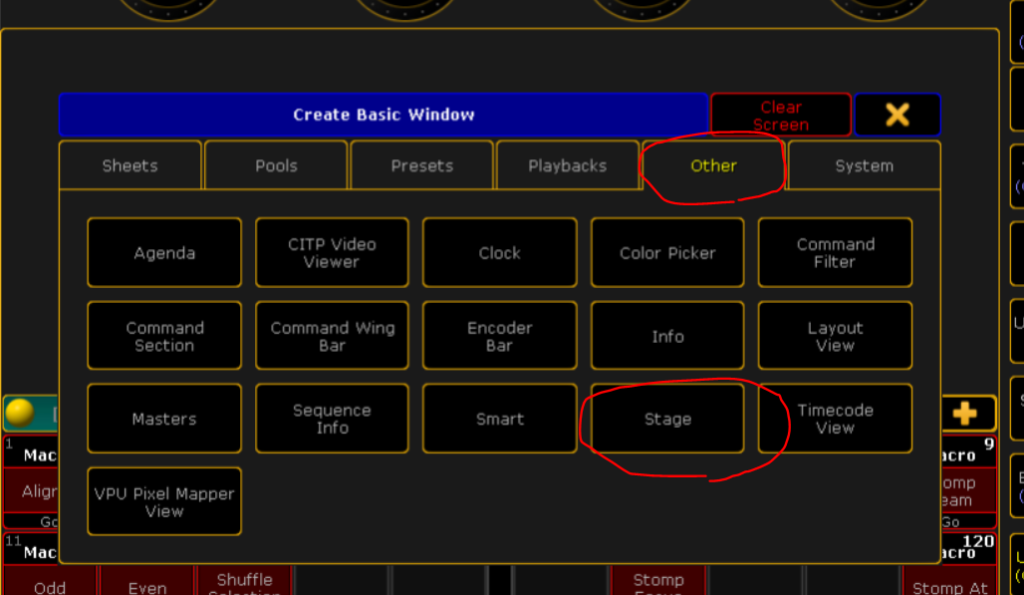
すると…この画面が出てきます!
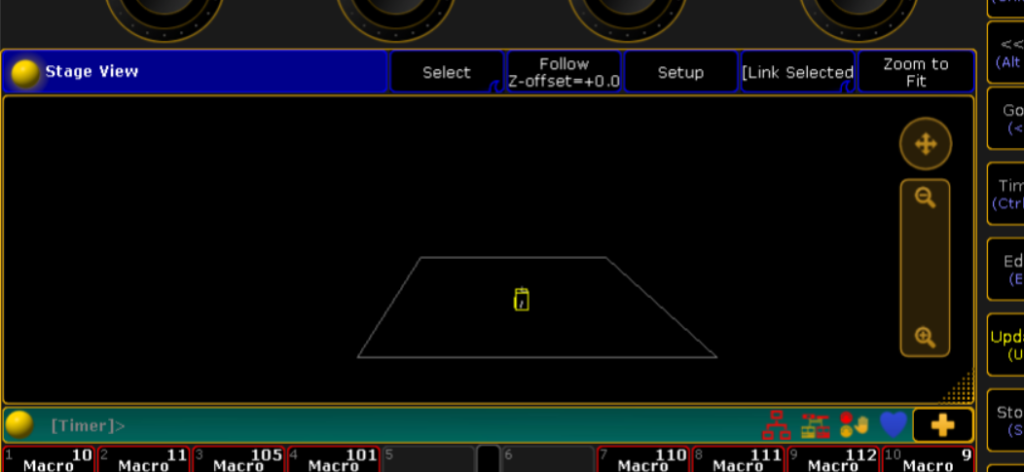
舞台上のセンターの黄色の灯体がPatchしてある灯体(5台Patchしてあります。)です。
今の置き位置だと5台重なって置かれているので、置き位置を調整します
まずPatch画面に移動します!
(Patchの詳しい解説はこちら↓)
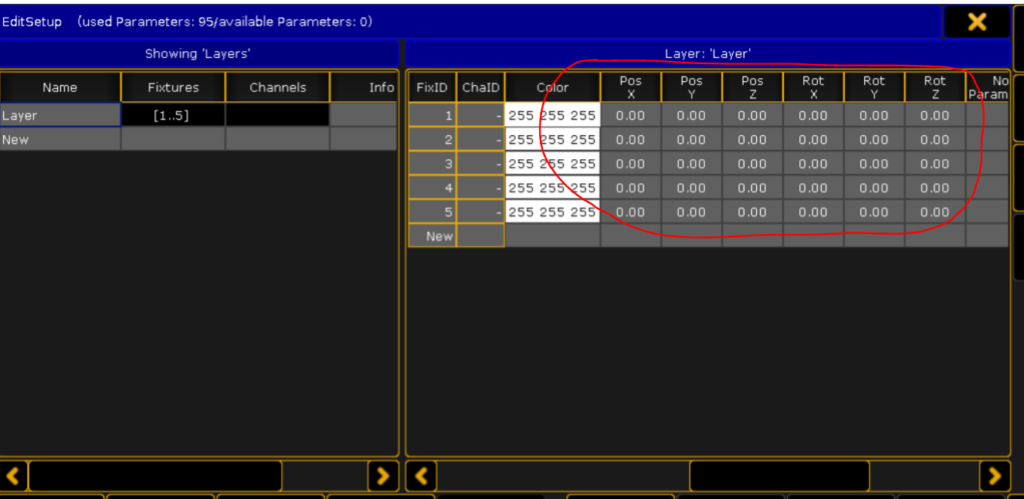
Pos X~Rot Zを編集して置き位置を変えます
Pos Y→舞台前奥位置
Pos Z→高さの数値(タッパ)
Rot X/Rot Y→灯体の回転(度数入力)
Rot Z→そのままがオススメ…
編集すると…このようになります↓
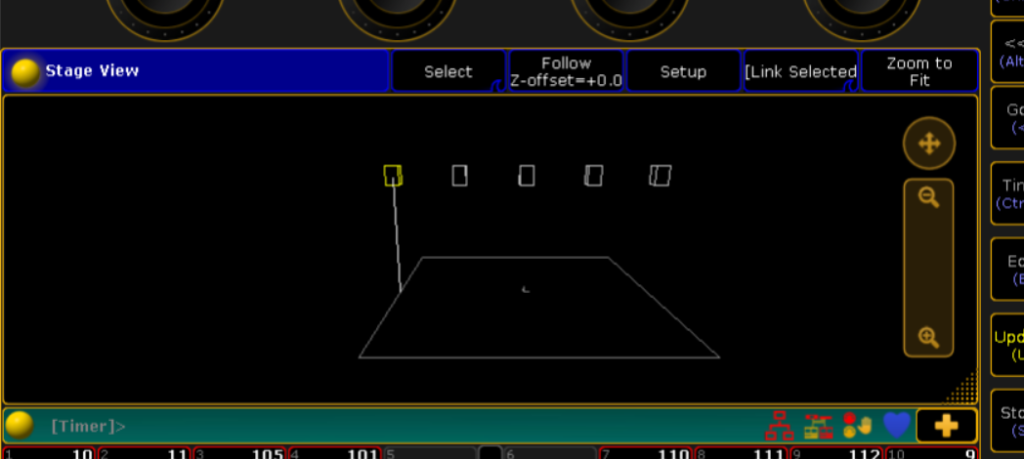
-5 thru 5 =と入力Pos X→上下(左右)位置
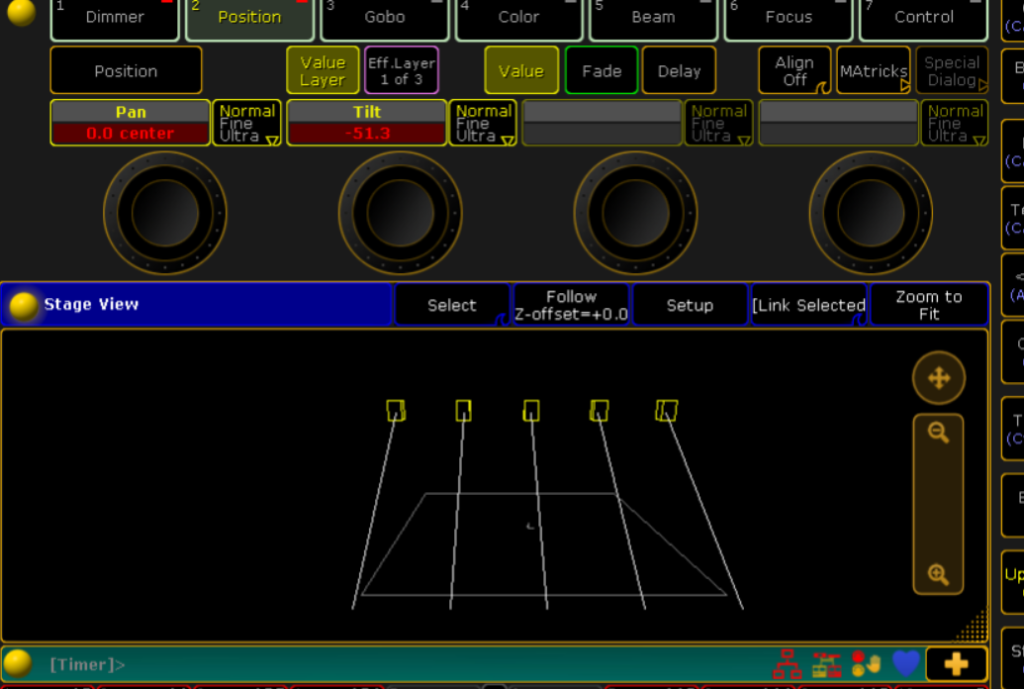
このようにTiltやPanを動かすとシュート位置が確認できます!
Stage Viewはこのようにシュート位置を確認するのに主に使用することができます。
Layout View
つぎはLayout Viewの説明です
Layout Viewは灯体の色などを確認することができます!
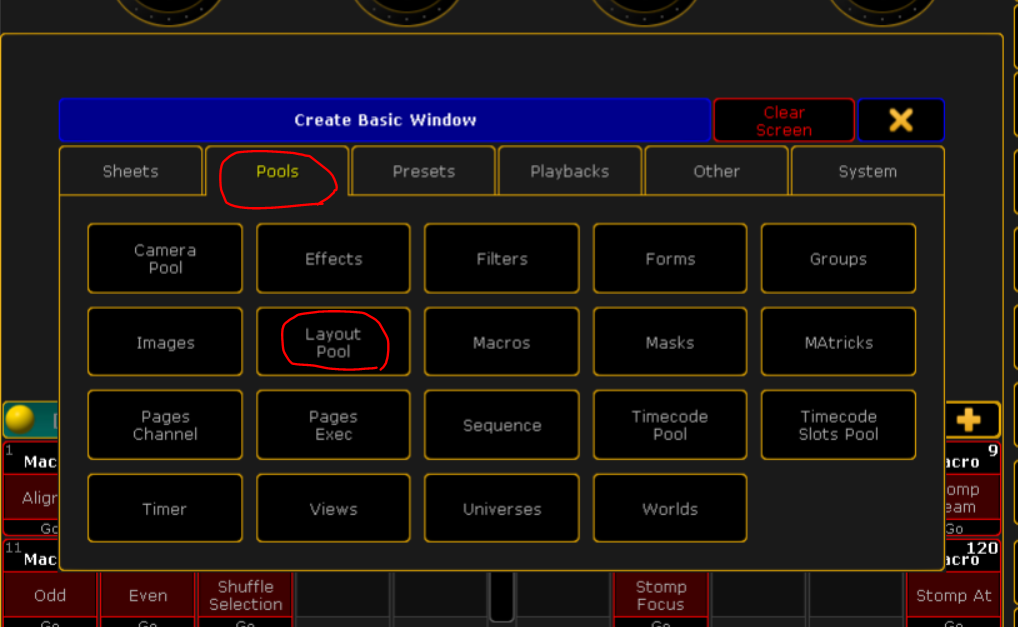
まずpool→Layout Poolを押します
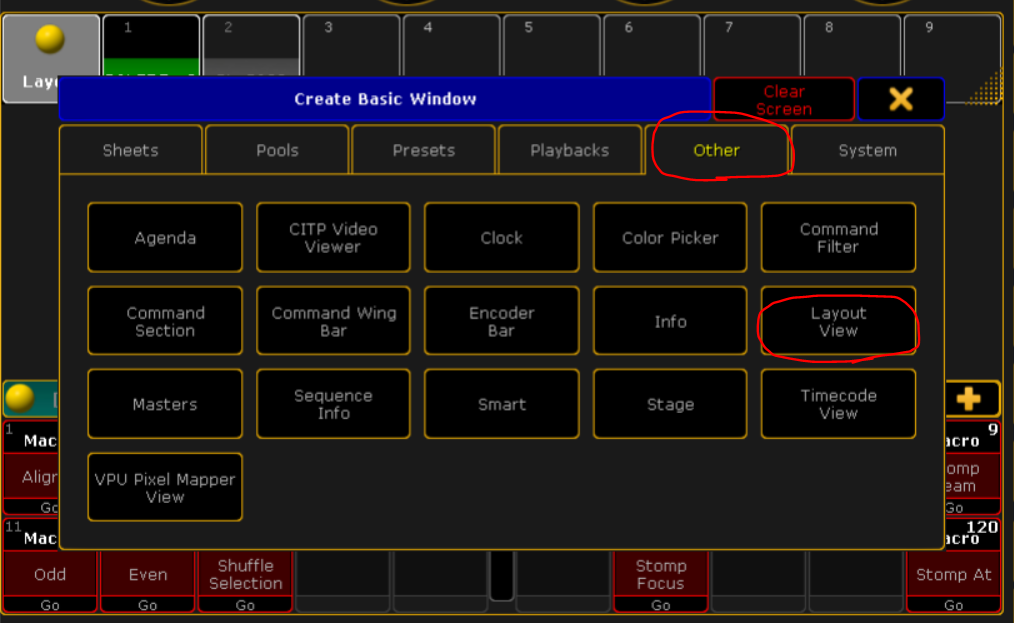
そしてLayout Poolに灯体を追加します!
Patchをした灯体を呼び出して…
灯体の呼び出し方の詳細はこちら↓
store→空いているプリセットをクリック!
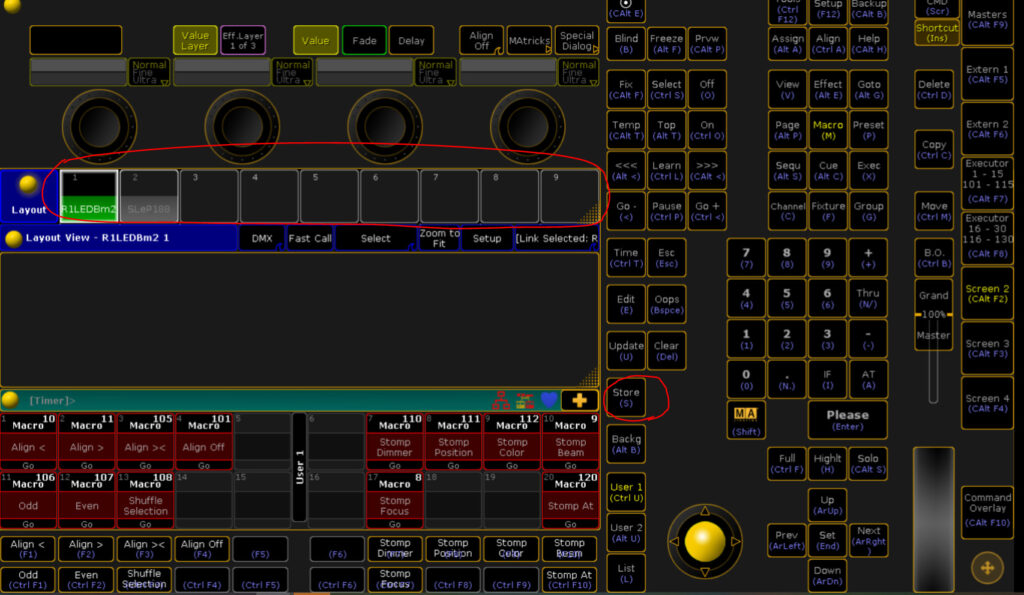
other→Layout Viewを押します
追加したLayout Poolのプリセットを選択するとLayout Viewに灯体が表示されます!
「Layout Pool」と「Layout View」1つで1セットであることを覚えておきましょう
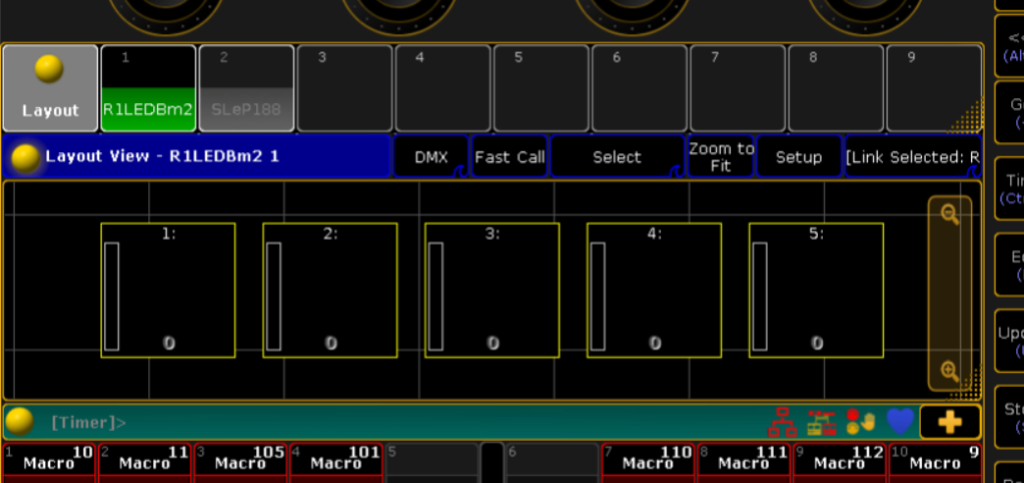
サイズの変え方
灯体(黄色い□)のサイズを変えることができます
Set upを押して…
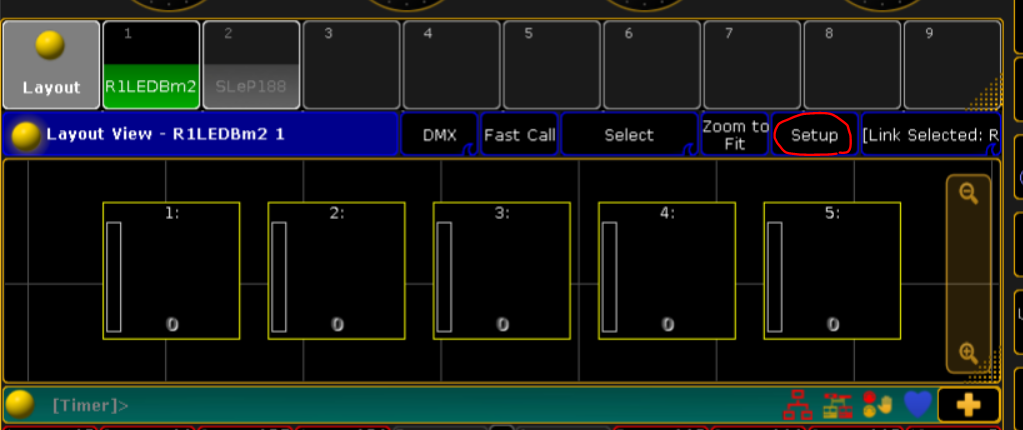
右上をSizeになるまでクリック!
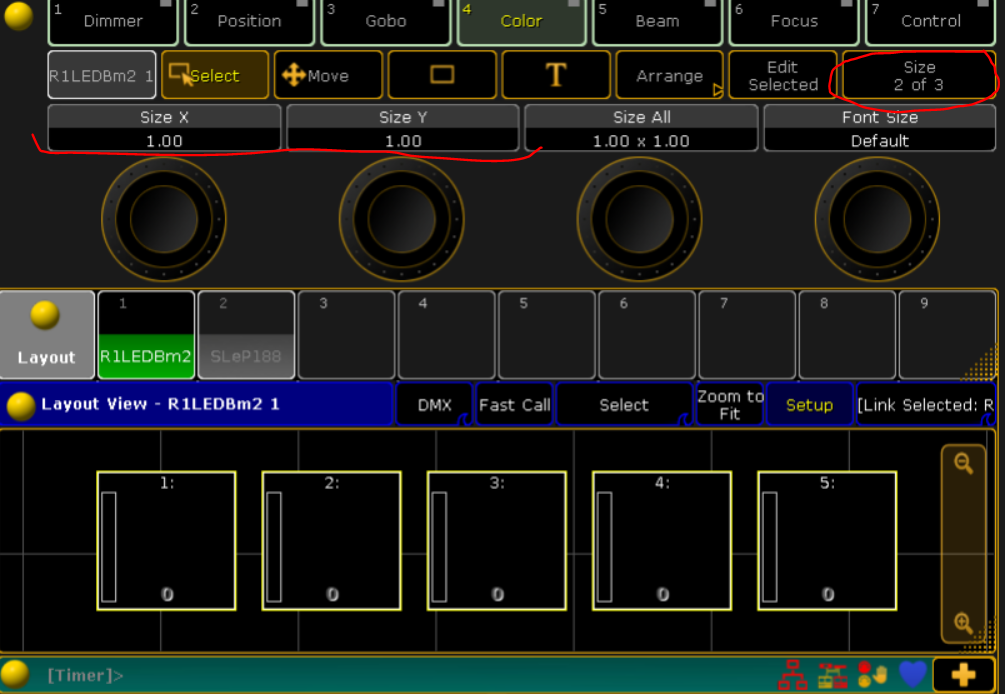
Size Xを2とSize Yを3と変更すると…
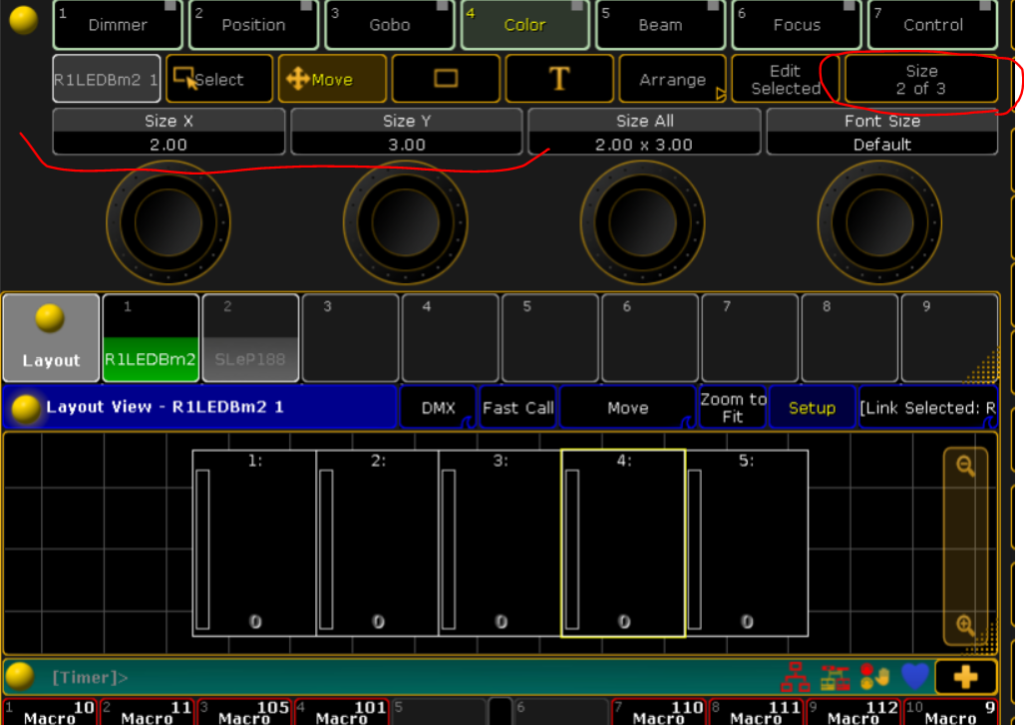
このように縦長にサイズ変更されました!
Size Y→縦のサイズが変わる
灯体の見た目を変える
Set upを押した状態(黄色になります)でEdit Selectedをクリック
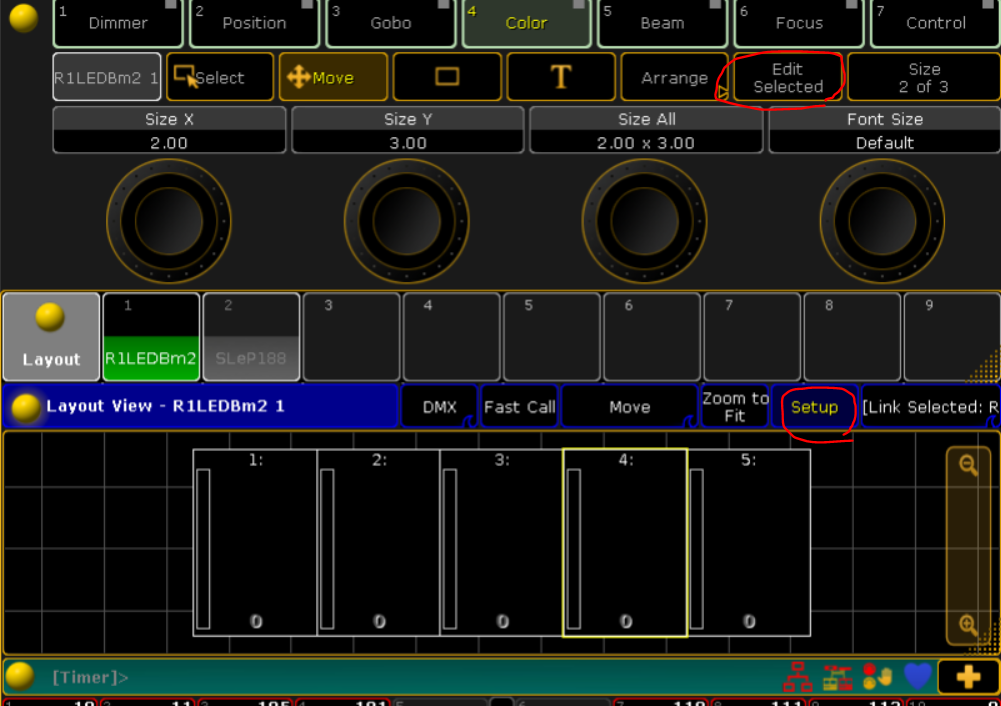
この画面がでてきます↓
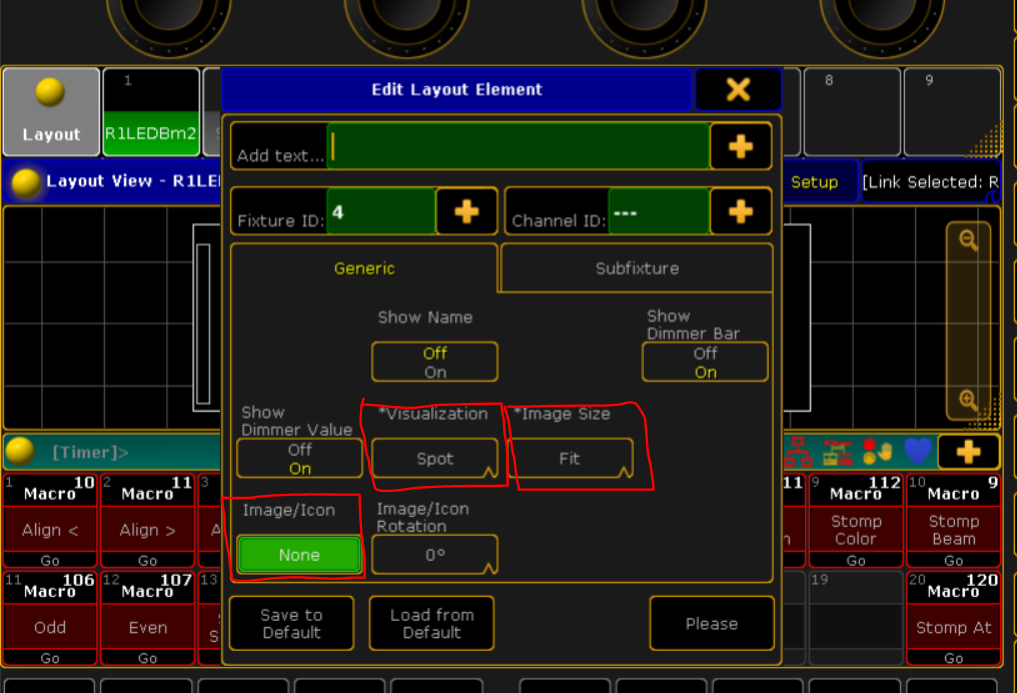
Image SizeをFit
VisualizationをSpotに変更して
Image/Iconをクリック!
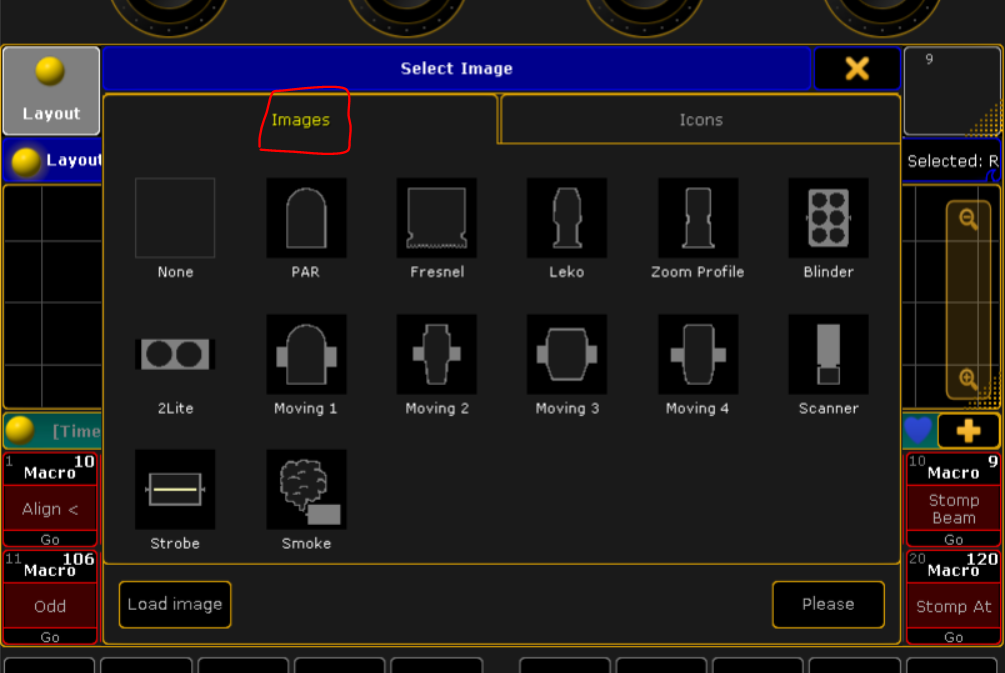
Imagesの方を選択して、好きな灯体を選びましょう(今回はMoving1にしています)
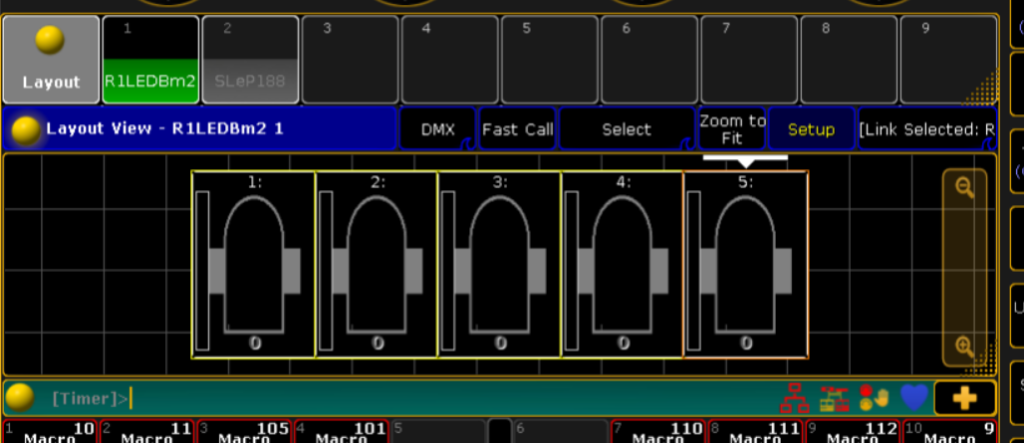
するとこのように見た目を変えることができます!
並びを綺麗にする
set upを押した状態で上真ん中の□をクリックして
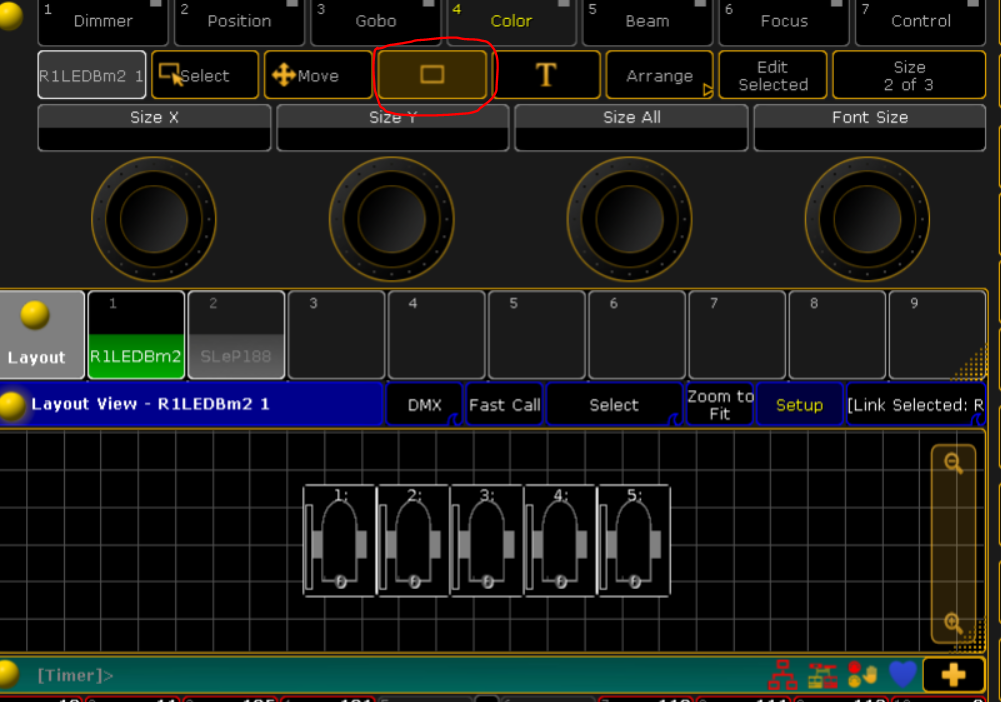
Layout View にドラッグ&ドロップすると…
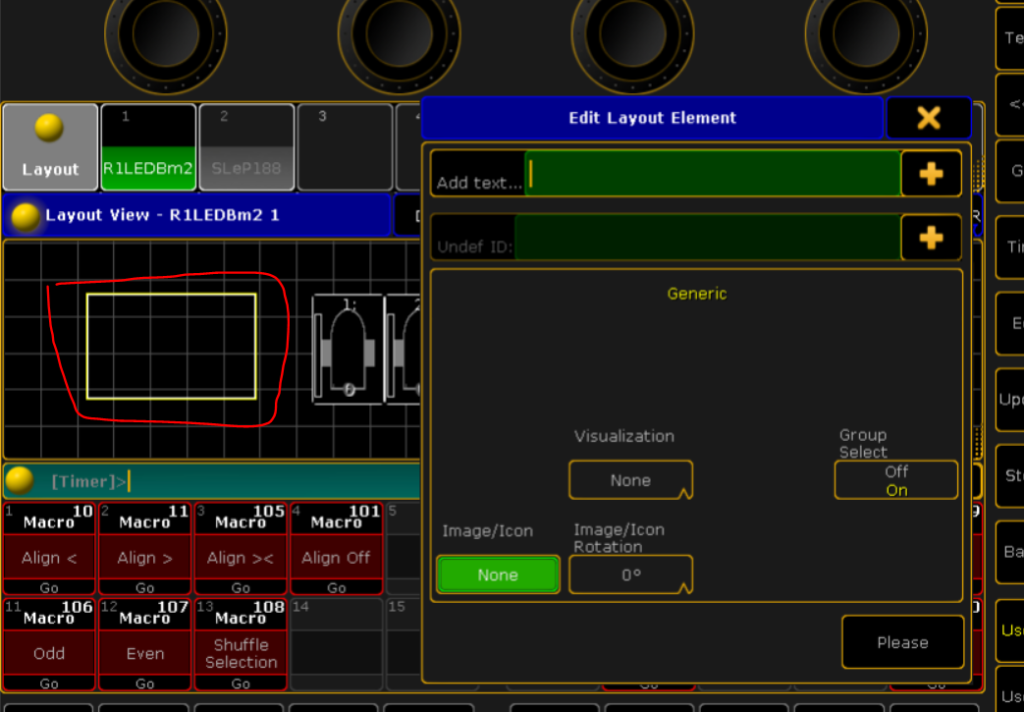
このように□ツールが作れるのでこれを灯体全部にまとめると…
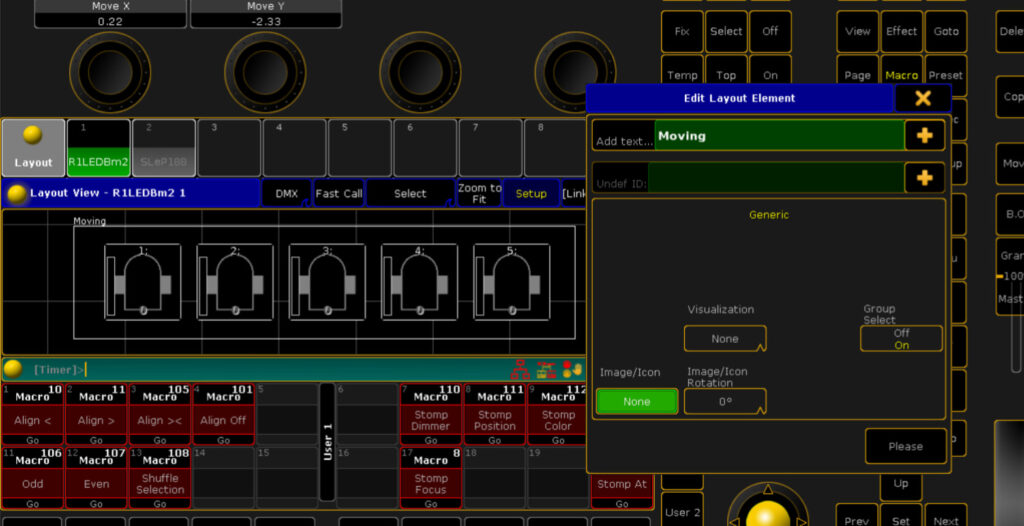
このようにまとめることができます!
Add textに名前をいれるとかこった左上に名前をつけることができます!
かこったしかくの中をクリックすると、囲われているすべての灯体を一気に選ぶことができます!
ひとつずつ綺麗に並べる
一台ずつ綺麗に並べる方法を説明します!
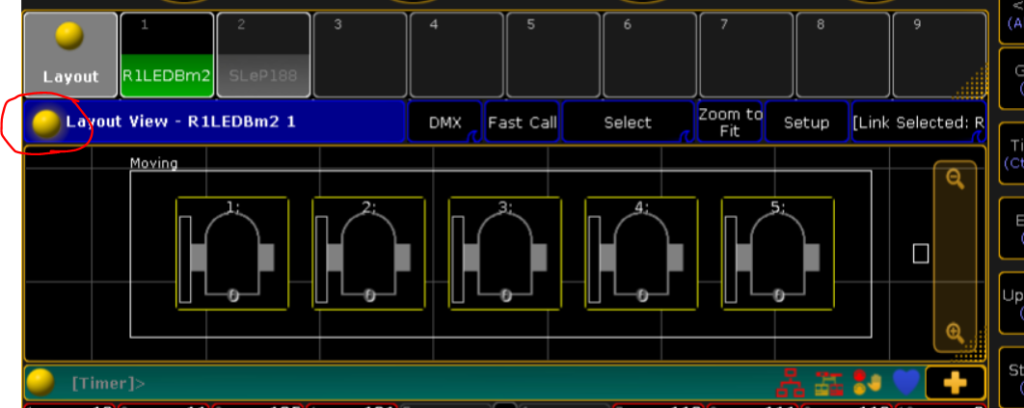
Layout View の黄色丸をクリック!
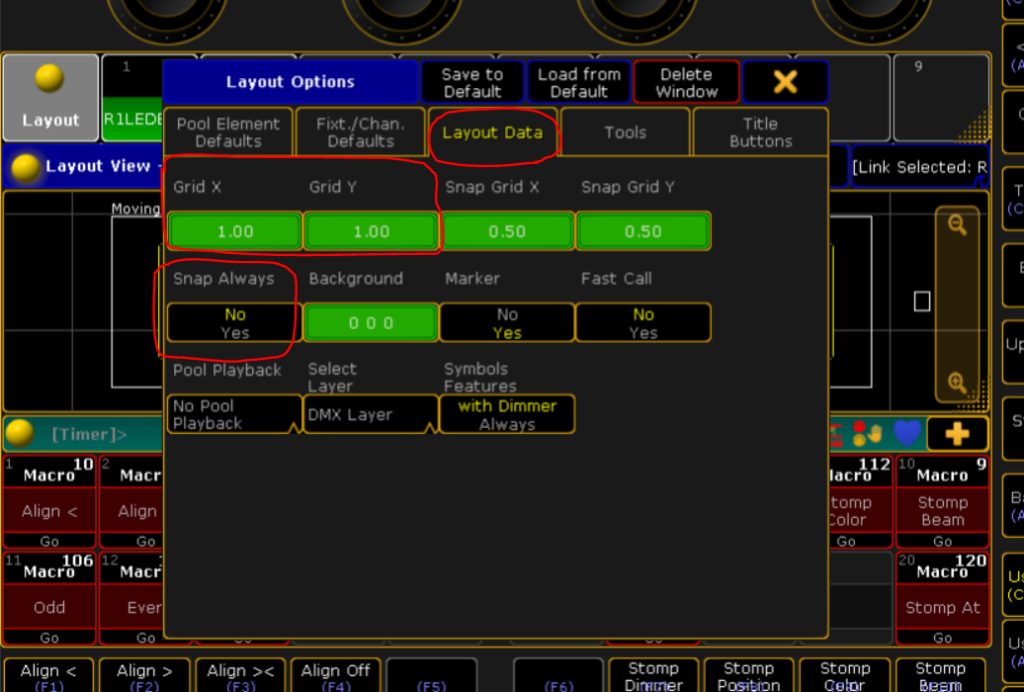
Layout DateのSnap Alwaysを「Yes」にします!
そうするとGrid XとGrid Yの数値ずつ動くようになるので試してみてください!
直線や円形の並べ方
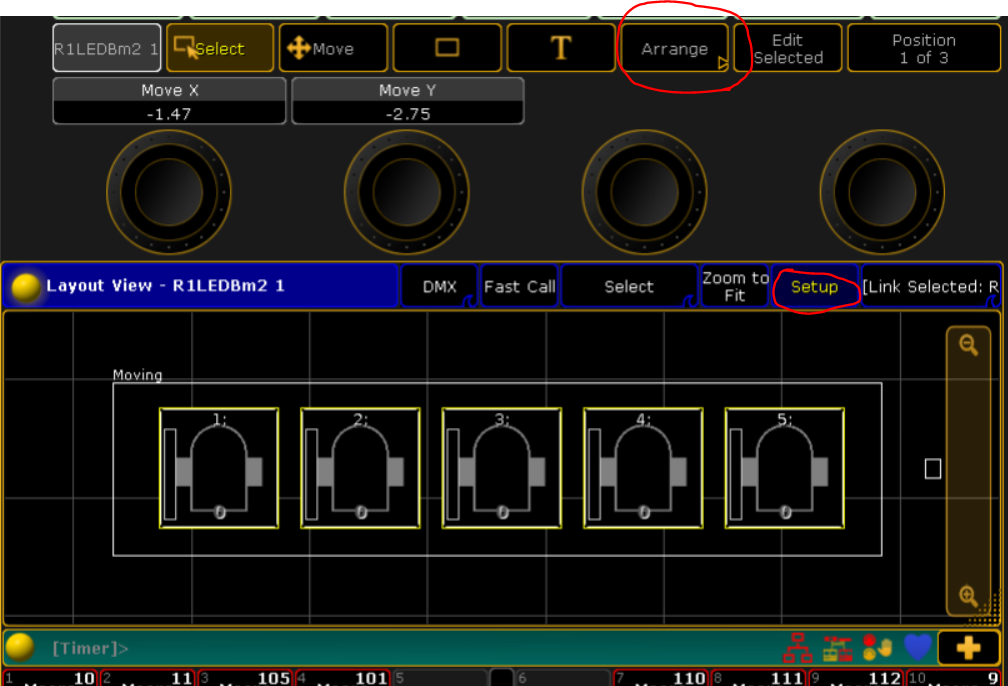
Setup→Arrangeをクリック!
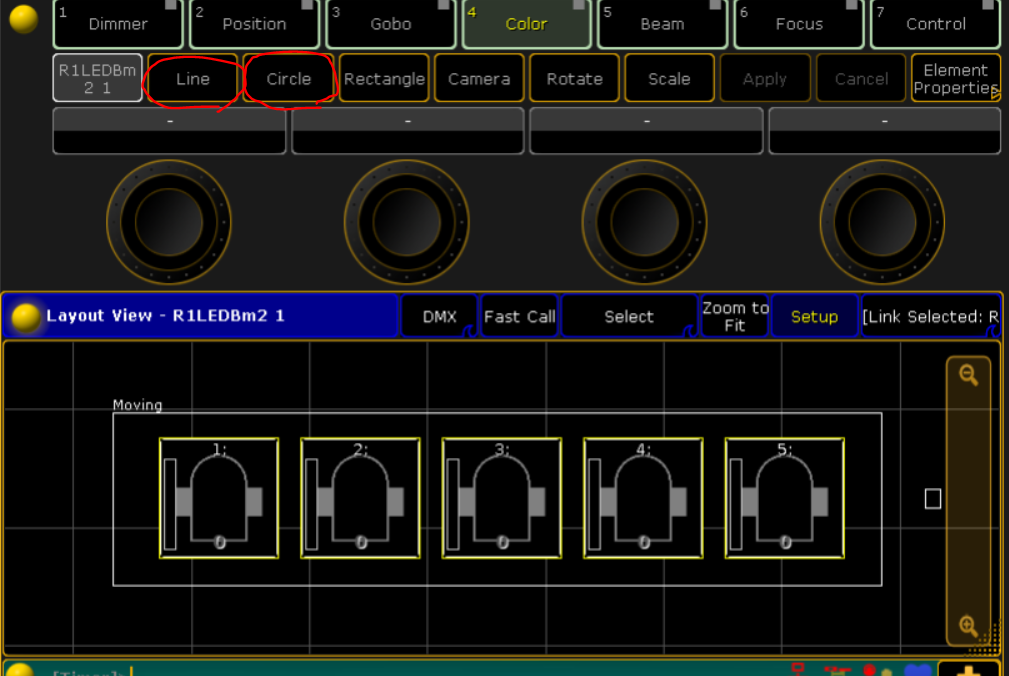
Line→直線
Circle→円形
…で並べることができます!

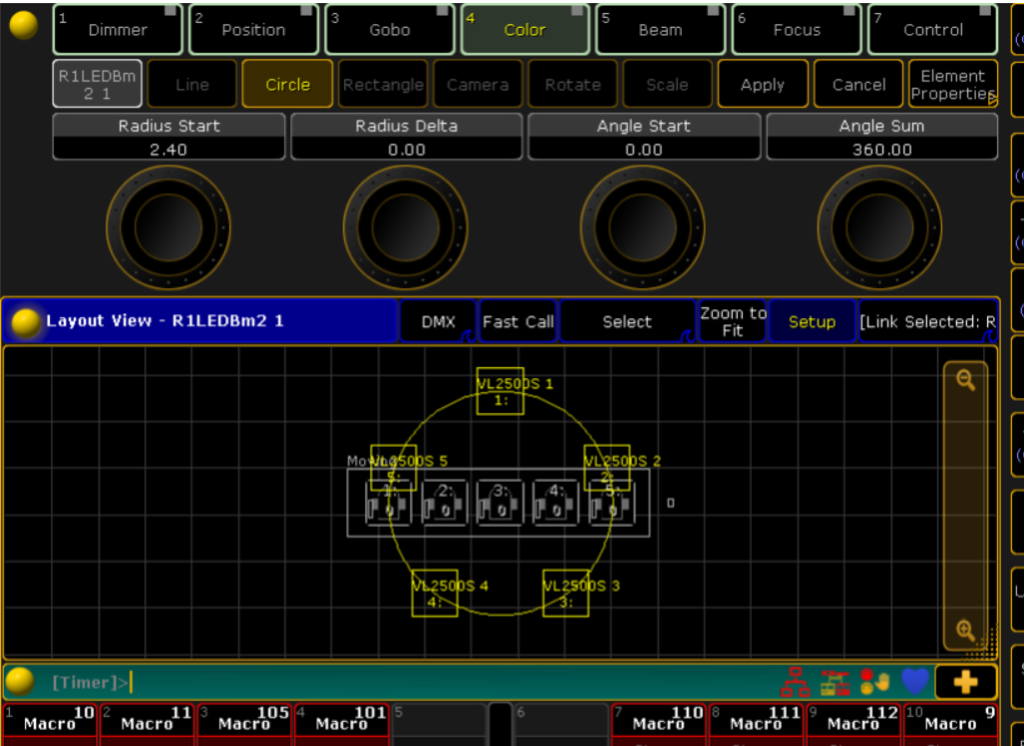
そしてXとYの値を変えると場所をかえることができます!
灯体オブジェクトの色を変える
Set up→Border Colorをクリックします!
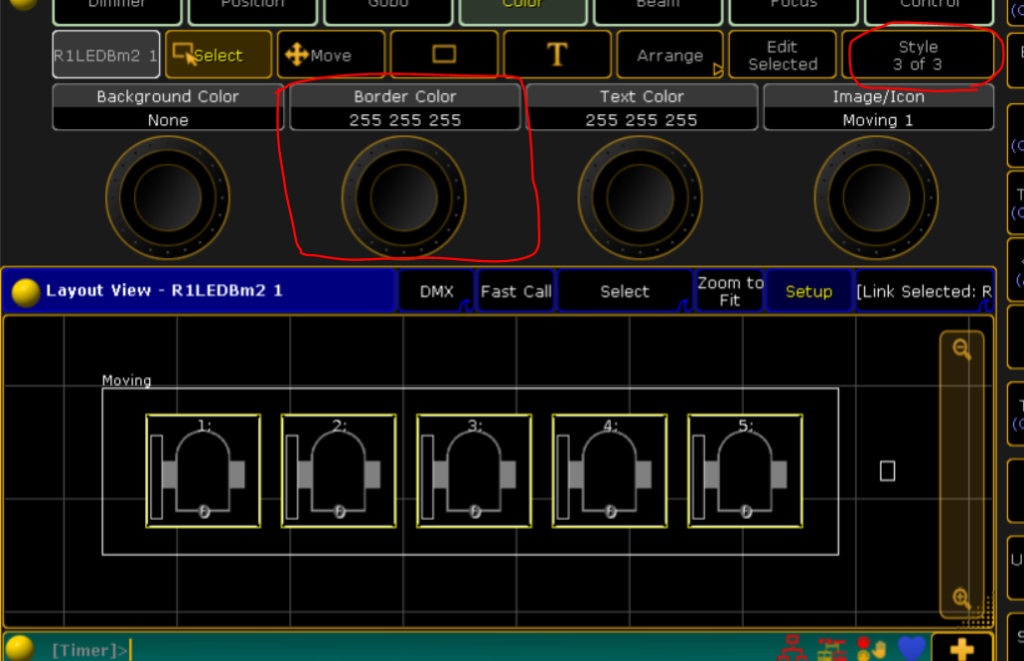
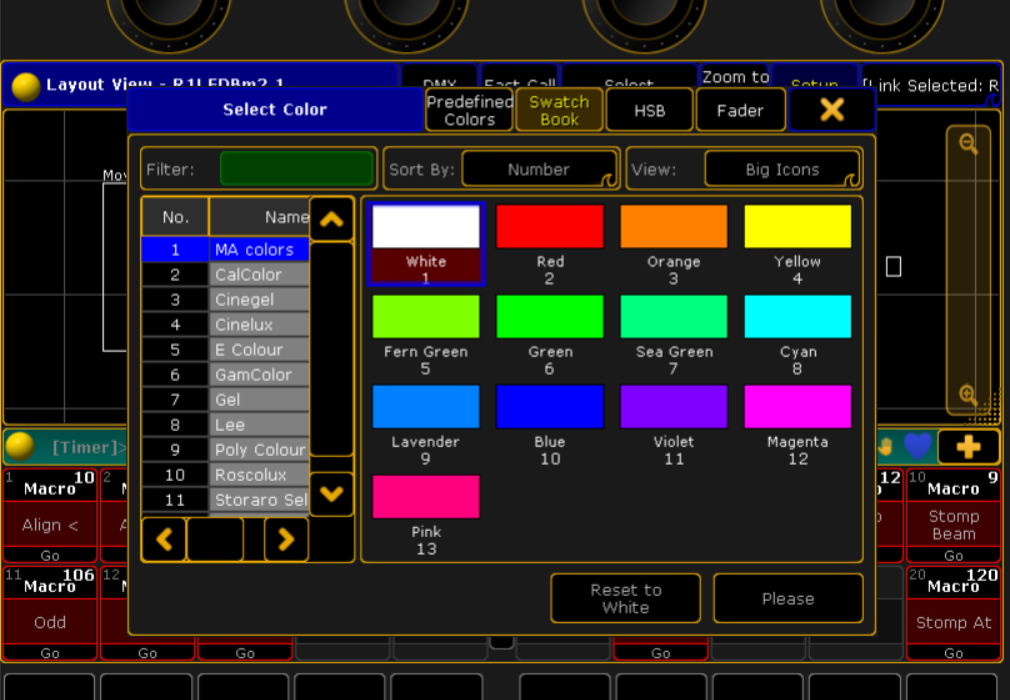
色を選択できるので好きな色を選択します!
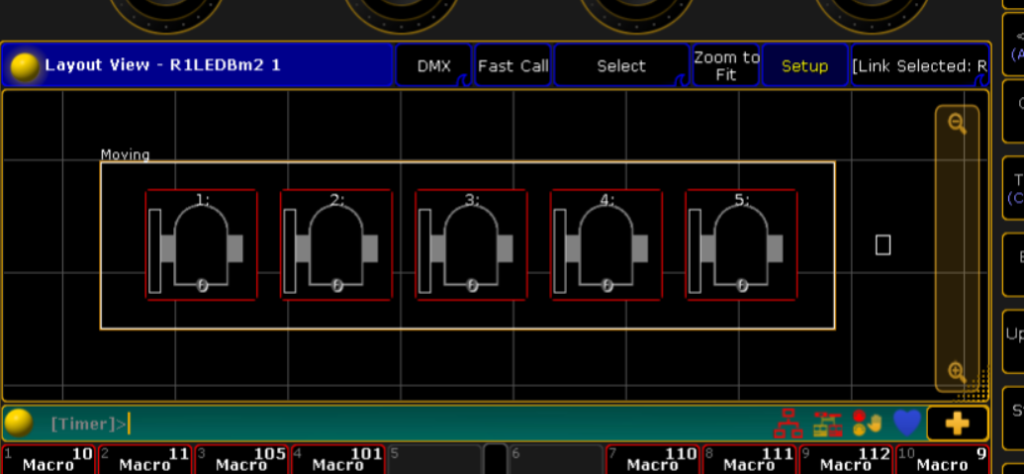
今回は赤を選びました!
黄色以外をオススメします!
(灯体を選択すると黄色になるので、どれを選んでいるのか分からなくなってしまいます…)
次回予告
お疲れ様でした!!
次回はプリセットのSet upについて解説していきますっ!









コメント