今回はMA2onPCと3Dソフトとの連動の仕方をしていきましょう!
MA2onPC側の設定
まずはMA2onPC側の設定からやっていきましょう!
MA2onPCを立ち上げて…
Set up→MA Network Controlをクリック!
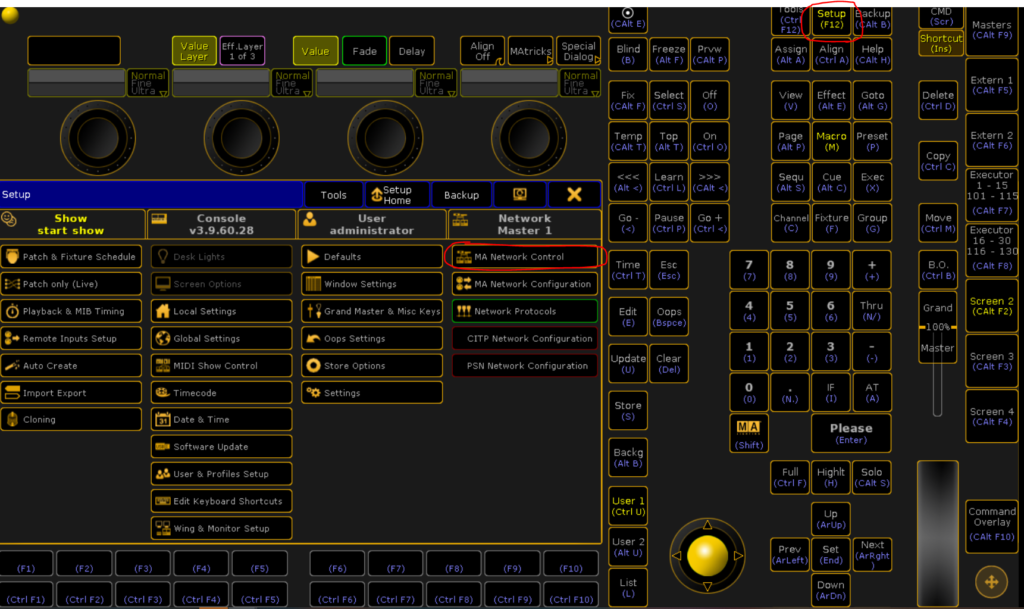
Stationsリストに自分が使用しているPCの名前が表示されています!
自分のPCを選択して、下のStation IPをクリック!
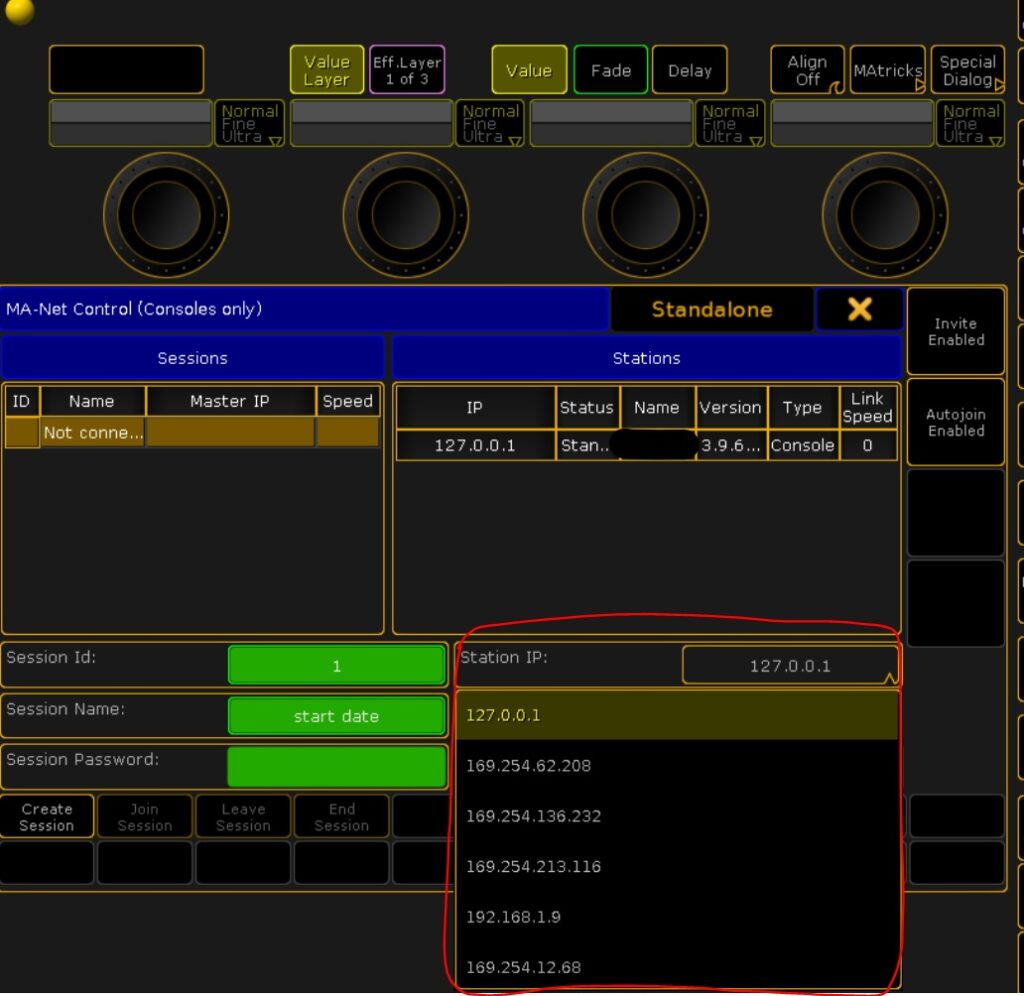
今回は127.0.0.1(LANポートにLANケーブルを接続していなくても使えるようにする)をクリック!
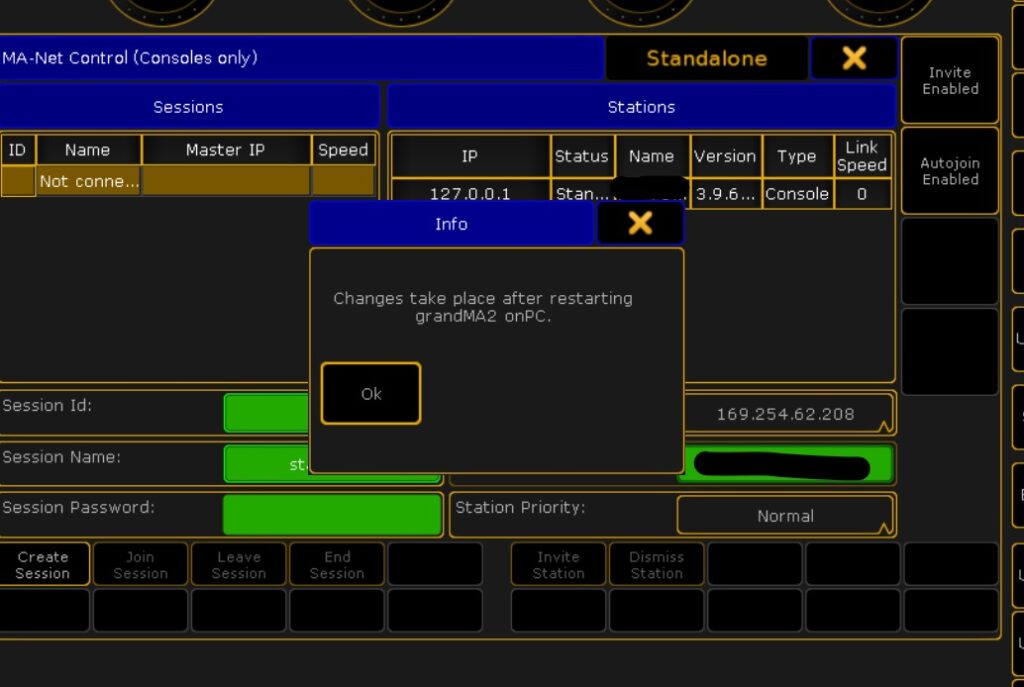
するとInfoで「IPアドレス設定の変更はこのソフトを再起動した時から有効です」というメッセージが出てくるので「OK」をクリック!
MA Network Controlの画面の「×」ボタンをクリックして閉じましょう!
そしてMA2onPCを再起動します!
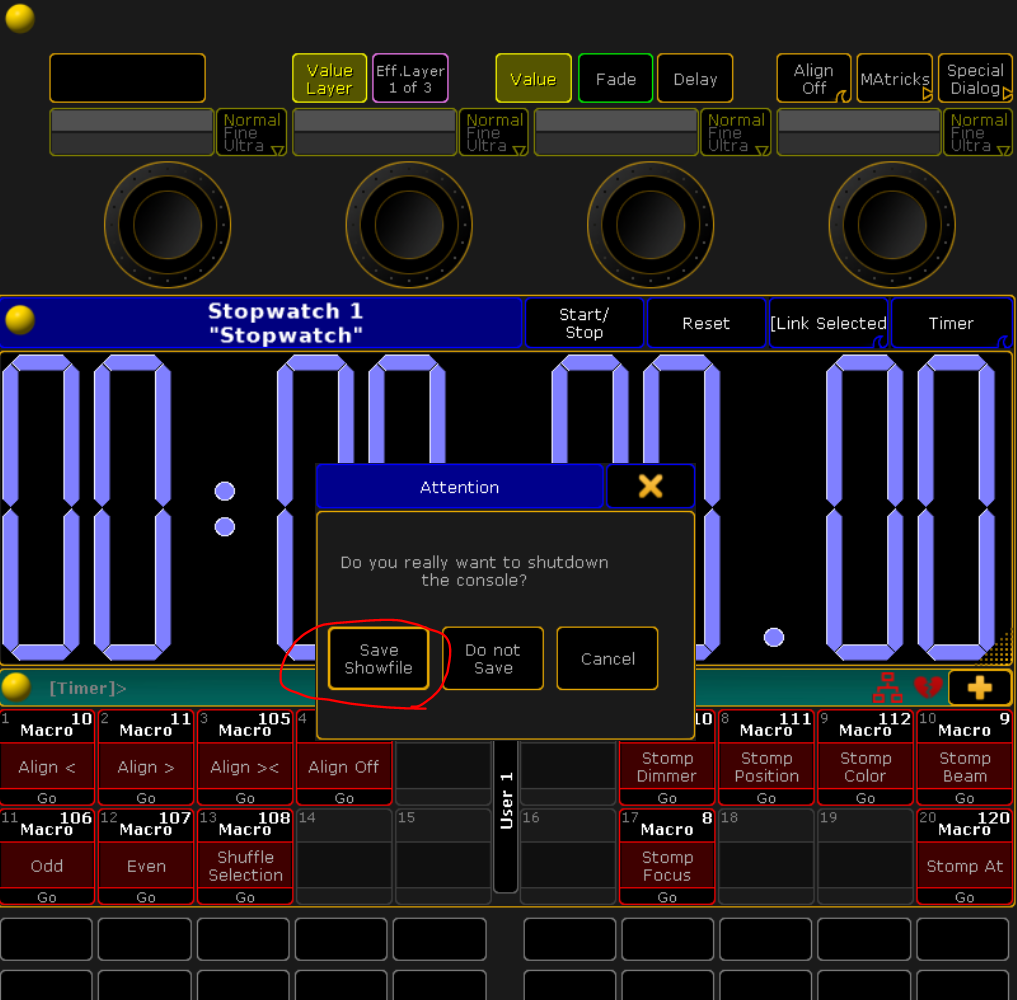
MA2onPCのソフトを終了しようとすると
照明データを保存するか聞かれるため、「Save Showfile」をクリック!
そしてMA2onPCを再度立ち上げて
Set up→MA Network Controlで設定の確認をしましょう!
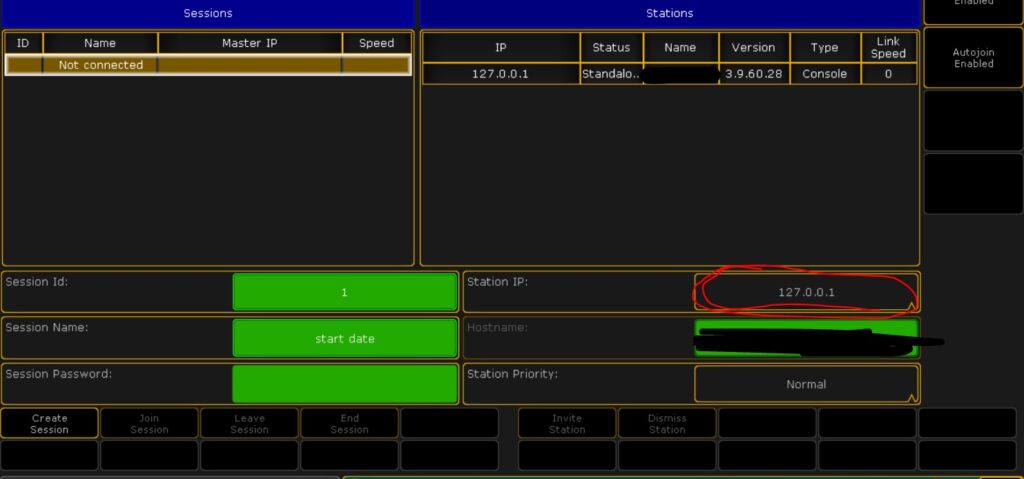
Station IPが127.0.0.1となっていたら、MA-Net Controlの画面を閉じます!
3Dソフトの設定
次にMA3Dソフトの設定をします!
まずは3Dソフトを立ち上げて…
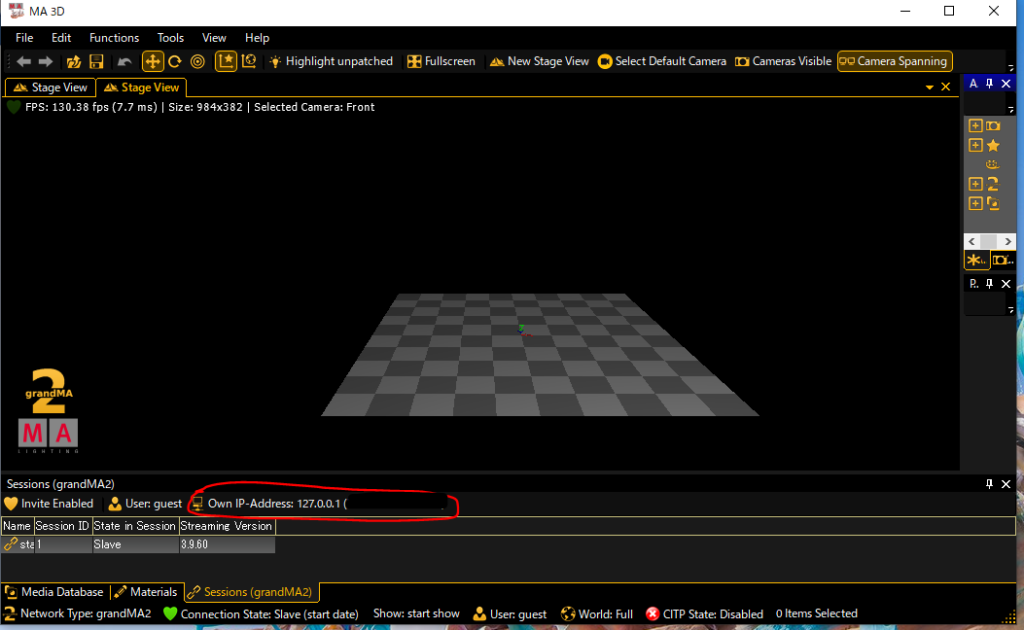
Own IP-AddressにIPアドレスが表示されているところをクリック!
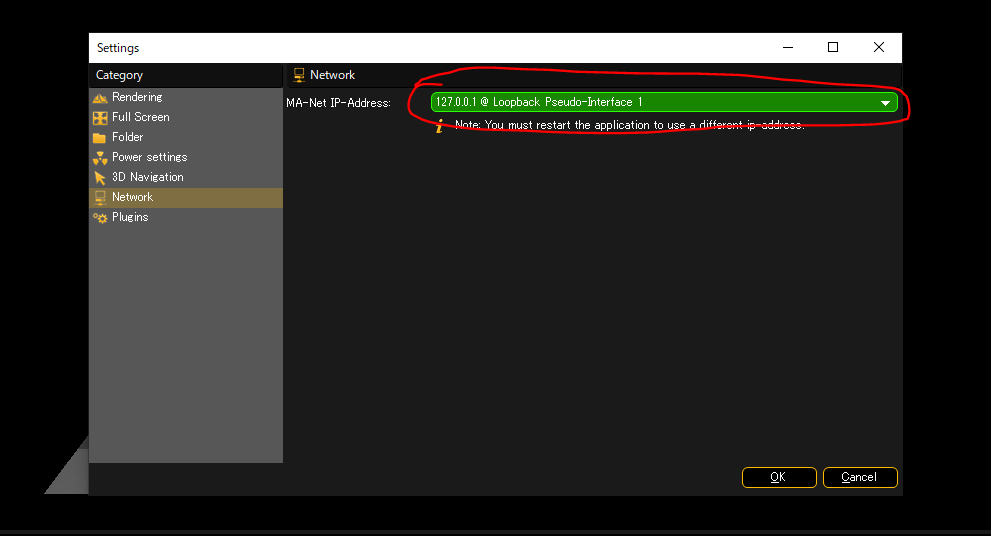
MA-Net IP-Address:から127.0.0.1を選択し、OKで設定画面を閉じましょう!
そして3Dソフトも再起動します!
3Dソフトを落とそうとすると
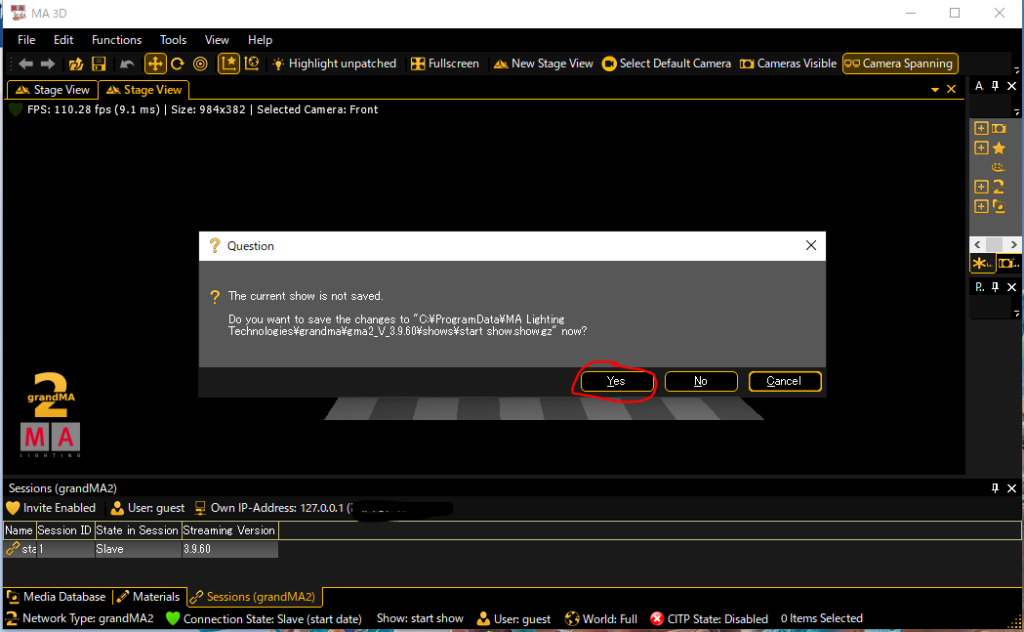
データを保存するか聞かれるため、Yesをクリックしてソフトを終了し、また立ち上げます!
3DソフトもMA2 on PCと同じIPアドレス(127.0.0.1)になりました!
MA2onPCと3Dソフトの連動
MA2onPCの方でSetup→MA Network Controlをクリックします!
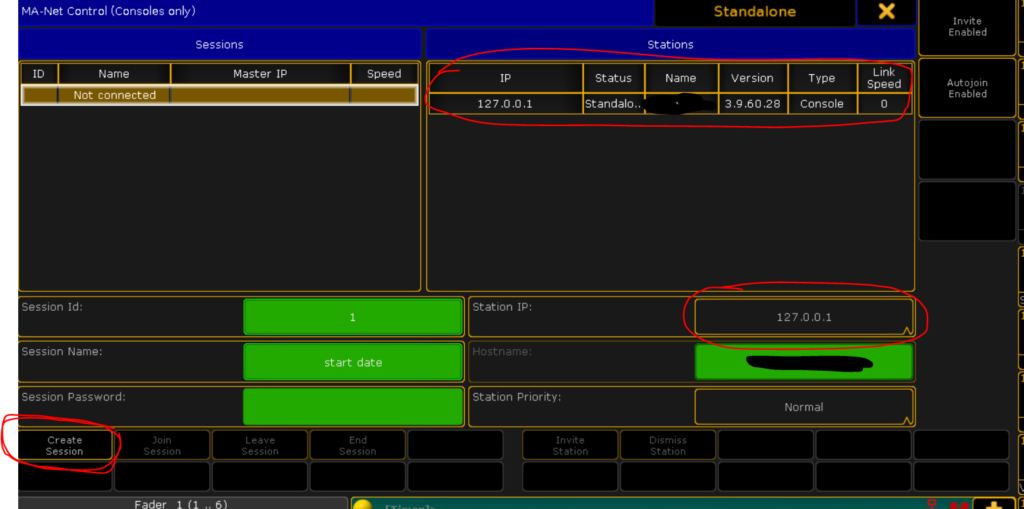
Stationsに自分のPC名が表示されていますね!
自分のPCを選択し「Create Session」ボタンをクリック!!
Sessions に項目が追加されたら、MA Network Controlの設定画面を閉じましょう!
次はSetup→MA Network Configurationをクリック!
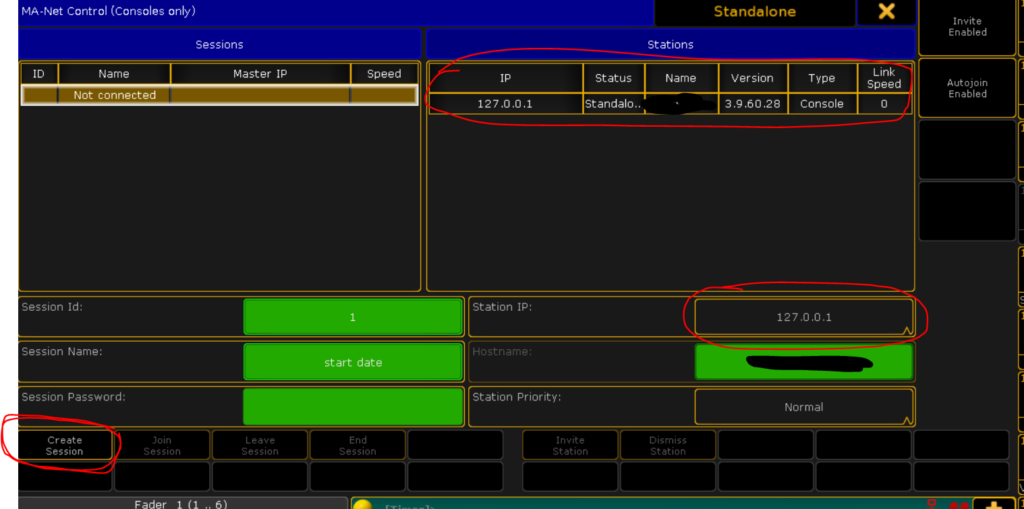
次に3Dタブ →Addボタンをクリックします!
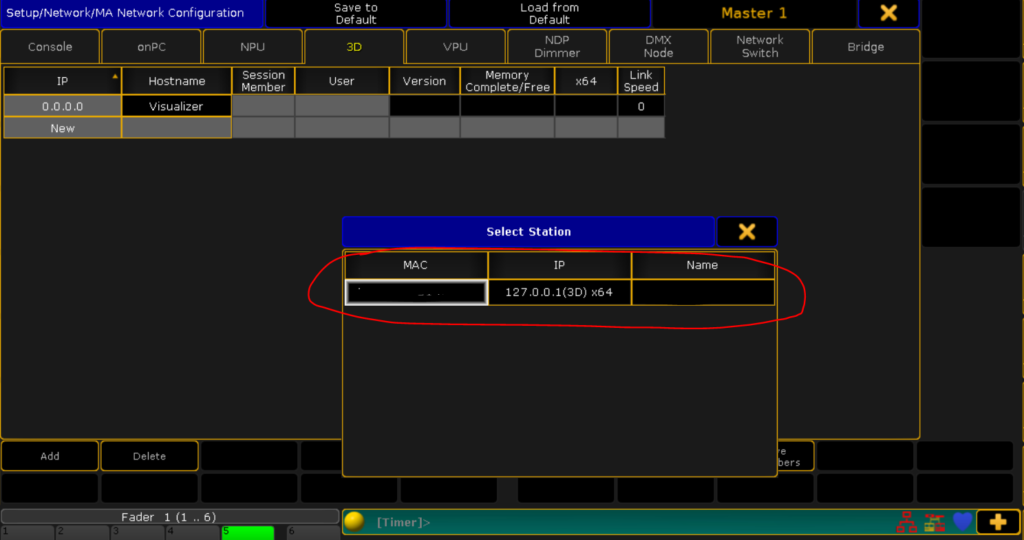
Select Stationポップアップが表示され、自分のPC名が1つ表示されていることを確認します!
自分のPC名をクリックすると3DリストにPCが追加されます!
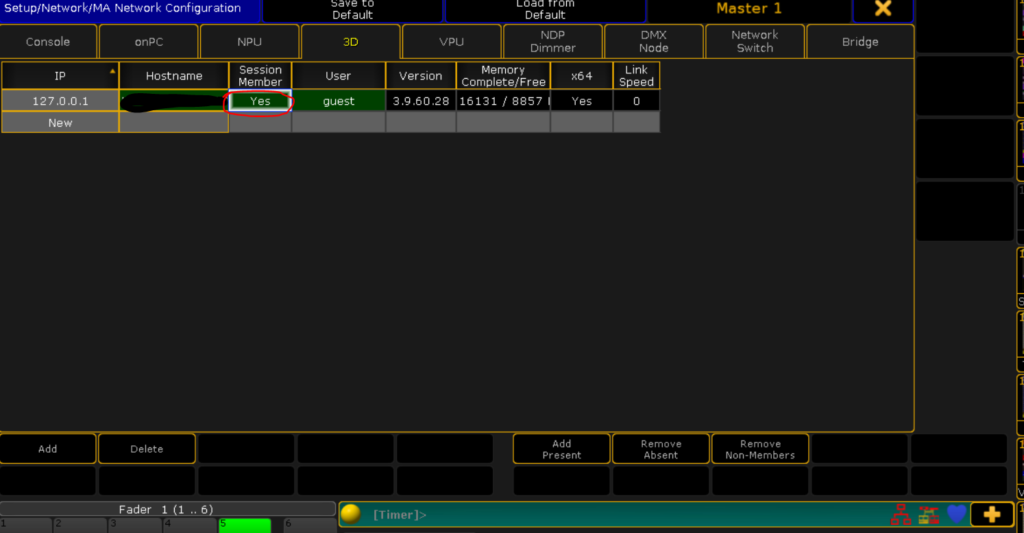
Session Memberの欄を右クリックして「Yes」にします!
項目が緑色になったら、設定画面を閉じて、Setup画面も閉じましょう!
そしてMA3Dを確認すると、MA2onPCとの連動ができているはずです!
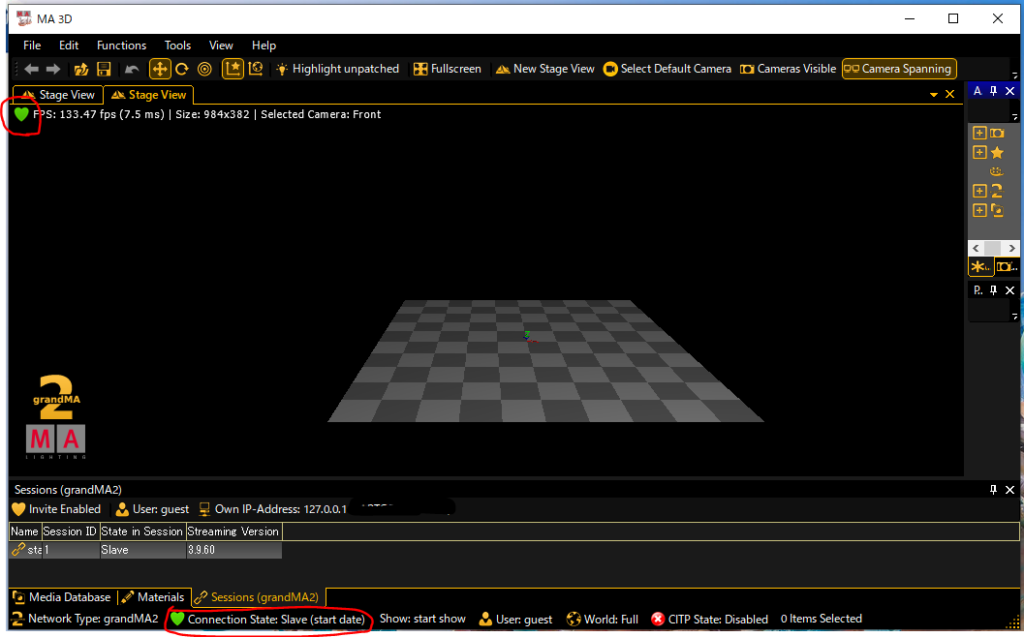
Connection StateがSlaveになり、赤い割れたハートが緑のハートになっていると、連動の設定は完了です!
次回予告
お疲れ様でした!
だいぶややこしかったかと思います…
次回はMA2onPC立ち上げた直後の設定をしていきたいと思います!





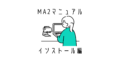

コメント